Image upload errors can be frustrating, especially for beginners. One moment, everything works fine, and the next, you can’t upload an image without any changes on your end.
This is actually one of the common image issues in WordPress. The good news is that fixing it is easier than you might think.
We have run into countless image upload issues on our own WordPress websites, so we know how annoying these errors can be. Luckily, this also means we know several methods to troubleshoot and fix these problems.
In this article, we’ll guide you through the steps to fix image upload issues in WordPress. Follow along, and you’ll be back to uploading images in no time.
 What Causes the Image Upload Issue in WordPress?
What Causes the Image Upload Issue in WordPress?There are a few common reasons why you might have trouble uploading images in WordPress.
First, cross-browser issues can be a factor. Sometimes, an image uploads fine in one browser but not in another. Different browsers handle file uploads differently, which can lead to problems.
Invalid file names can also cause problems. If your image file name has special characters or spaces, then WordPress might not accept it. That’s why we recommend always using simple file names with letters, numbers, and dashes.
The cache can interfere with image uploads, too. An outdated cache can cause all sorts of issues, so clearing your site cache can resolve upload problems.
Plus, some plugins can conflict with the image upload process. A plugin might be causing an issue without you realizing it. For example, the settings or features of a plugin sometimes interfere with the upload function.
Or your theme might be the culprit. Some themes are not built properly and can interfere with image uploads. A poorly coded theme can create conflicts and errors that prevent successful uploads.
It could also be due to incorrect file permissions. This means WordPress can’t write to your uploads folder, and you’ll face errors during the upload if the permissions are not set correctly.
Finally, it might be a memory limit problem. If your site doesn’t have enough memory allocated by your hosting services, then it can’t handle large files. This can result in upload errors or incomplete uploads.
Don’t want to handle image issues on your own? Let the experts at WPBeginner Pro Services help! We offer affordable Emergency WordPress Support to quickly fix WordPress image issues or any other errors. Stop stressing over your site and get it taken care of. Check out WordPress Support Services today!
Video TutorialSubscribe to WPBeginnerIf you’d prefer written instructions, then keep on reading.
Fixing the Image Upload Issue in WordPressUnderstanding the common causes of image upload issues in WordPress is the first step. And now that you know some of the most common reasons for image upload issues in WordPress, we’ll show you how to fix them.
Here is a quick overview of all the tips we’ll cover in this guide:
Reload the Page or Test With a Different BrowserReupload the Image Through the Media LibraryRename Your Image FileClear Your CacheCheck for Plugin and Theme IssuesAdjust the File PermissionsIncrease Your PHP Memory LimitReady? Let’s get started.
Tip 1: Reload the Page or Test With a Different BrowserFirst of all, more often than not, reloading the page can fix the issue. This may sound like a simple fix, but it often works.
The image upload issue can be caused by your login session expiring. If this happens, reloading the page or navigating back from another tab will log you out. You will need to log in again.
The issue might also occur because WordPress is losing its connection with the browser. This can happen due to issues with your internet service provider or temporary problems with your WordPress host. Reloading the page and reuploading the image file can resolve this error.
Other times, the image upload issue might be browser-related. You might want to try uploading your image using a different web browser. This can help you identify whether the problem is specific to your current browser.
Tip 2: Reupload the Image Through the Media LibraryIf the issue continues after reloading the page or switching to a different browser, then you might want to try reuploading the image through the media library.
So, instead of uploading the image directly through the post or page, you’ll want to go to Media » Add New Media File from your WordPress dashboard.
Then, simply click ‘Select Files’ and try uploading the image there.

This can sometimes fix the issue.
Tip 3: Rename Your Image FileIf your image file name contains spaces, then WordPress might reject it. Also, you should avoid using special characters like ‘#,’ ‘!,’ or ‘@.’ These characters can create issues because web servers and browsers may not support them.
So, let’s make sure you rename your image file to something simple and straightforward. You’ll want to use only letters, numbers, and dashes.
For example, instead of ‘my image #1!.jpg,’ you can rename it to ‘my-image-1.jpg.’
Tip 4: Clear Your CacheAn outdated cache can lead to different issues, including image upload problems.
Caching is used to speed up your site by storing copies of your content, but it can sometimes cause conflicts. An outdated or corrupted cache can prevent new uploads from being recognized or processed correctly.
Refreshing the cache can often resolve the issue by ensuring that your site processes the new upload without any old, conflicting data getting in the way.
Luckily, it’s easy to clear your site cache. This can usually be done through your caching plugin, like WP Rocket, or your hosting provider’s control panel.

Then, you might also want to clear your browser cache. Your browser stores copies of web pages, including images, to load sites faster the next time you visit them. This is why an outdated browser cache can cause issues with new uploads.
To clear your browser cache, you typically need to go into the browser settings, find the option for clearing browsing data or cache, and select it.
For more details on clearing the cache, you can see our guide on how to clear your WordPress cache. Once the cache is cleared, go ahead and try uploading the image again.
Tip 5: Check for Plugin and Theme IssuesSometimes, plugins or themes conflict with the image upload process. This can happen because some plugins or themes are not fully compatible with the latest version of WordPress or with each other.
To diagnose and fix this, you’ll need to perform some troubleshooting steps.
First, you’ll want to deactivate all your plugins. To do this, go to the ‘Plugins’ section in your WordPress dashboard and select ‘Deactivate’ for each plugin.

You can also deactivate all of them at once.
For more detailed instructions, you can refer to our guide on how to easily deactivate WordPress plugins.
Next, you can switch to a default theme, like Twenty Twenty-One.
You can do this by going to Appearance » Themes in your WordPress dashboard and activating the default theme.

This step helps you determine if the issue is related to your current theme.
Then, try uploading the image again. If the upload works, it means that one of your plugins or your previous theme caused the problem.
To find the exact cause, you can start reactivating your plugins one by one. After activating each plugin, try uploading an image again. This way, you can find the specific plugin causing the conflict.
If the problem reappears after activating a particular plugin, you’ve found the culprit. It’s now time to look for an alternative or contact WordPress support.
If switching plugins doesn’t solve the issue, it might be related to the theme you were using. You can contact the theme developer for support or consider using a different WordPress theme.
Tip 6: Adjust the File PermissionsThe image upload issue in WordPress can also happen because of incorrect file permissions. Your WordPress files are stored on your web hosting server and need specific file and directory permissions to work.
Wrong file permissions prevent WordPress from reading or uploading files on the hosting server. You may get the following WordPress error when uploading an image file:
‘Unable to create directory wp-content/uploads/2019/04. Is its parent directory writable by the server?’
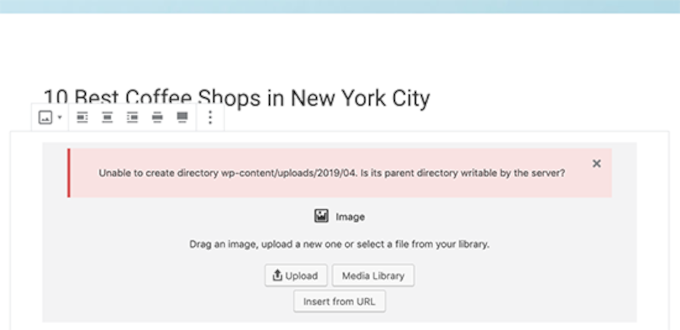
Or you might see the error:
‘The uploaded file could not be moved to wp-content/uploads/.’
Another sign of this issue is that your images disappear from the WordPress media library.

My Site Was Working Fine Before. Who Changed the File Permissions?
This could happen due to a number of reasons. A misconfiguration on your shared hosting server can sometimes change those permissions without you doing anything.
For example, your web hosting provider may have run an upgrade that unexpectedly changed file permissions.
If everything else is working fine on your WordPress website, then you can simply apply the correct file permissions to fix the image upload issue.
Note: This method is a bit more advanced. If you need help, don’t hesitate to contact our Emergency WordPress Support for assistance.
Changing File Permissions
In order to change file permissions, you will need to use an FTP client.
First, let’s connect to your website via FTP and then switch to the /wp-content/ folder. Inside, you will find the uploads folder, which is where WordPress stores all your media uploads, including images.
Now right-click on the uploads directory and then select ‘File permissions.’
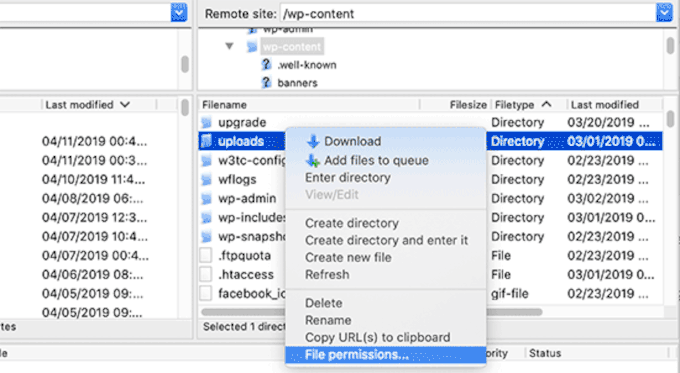
This will bring up the file permissions dialog box.
From here, you will need to set file permissions for the uploads directory and all the subdirectories inside it to ‘744’.

To do that, you can enter 744 into the numeric value box and check the box next to ‘Recurse into subdirectories.’ Then, simply click the ‘Apply to directories only‘ radio button.
Go ahead and click the ‘OK’ button to apply these changes. Your FTP client will now start applying file permissions to the directories.
Note: If setting directory permissions to 744 does not seem to solve your problem, then try 755.
In the next step, you will need to set file permissions for all the files in the uploads directory.
To do that, right-click on the uploads directory and select file permissions. In the file permissions dialog box, change the numeric value to ‘644’.
Then, you can check the box next to ‘Recurse into subdirectories’ and select ‘Apply to files only.’
Finally, simply click on the ‘OK’ button to apply these changes.

The FTP client will now change the permissions for all files inside the uploads folder. Once done, you can go back to your WordPress admin area and try uploading images again.
If you have any file upload forms on your website, you should test those as well.
Note: If you don’t know how to use an FTP client, then you can also use the file manager provided by your WordPress hosting company. Since the screenshots will vary from each host, you will need to talk to their support to find instructions.
Tip 7: Increase Your PHP Memory LimitSometimes, image upload issues occur because WordPress doesn’t have enough memory to process the upload. Increasing your PHP memory limit can help fix this.
Typically, you can do this by editing your wp-config.php file. However, the easiest way is to contact your hosting provider for help. They can increase your memory limit.
For more details, see our tutorial on how to increase the PHP memory limit in WordPress.
We hope this article helped you fix the image upload issue in WordPress. You may also want to see our complete troubleshooting guide or our guide on how to fix the most common WordPress errors.
If you liked this article, then please subscribe to our YouTube Channel for WordPress video tutorials. You can also find us on Twitter and Facebook.